| Chapter 2 * |
| Planning Windows NT 4.0 Installation * |
| Certification Objectives * |
| What’s New in NT 4.0 * |
| Administrative Wizards * |
| Network Monitor Tool * |
| System Policies and Profiles * |
| Improved Diagnostics * |
| Remote Access Service * |
| Friendlier Installation * |
| Hardware Profile Support * |
| Improved Error Messages * |
| Improved Task Manager * |
| Improved Protocol (DHCP) * |
| Registry Editor * |
| Emergency Repair Disk Contents * |
| Web Browser and "Web-ification" * |
| New Printer Folder and UI * |
| Planning for Installation * |
| From the Classroom * |
| Plan Your Installation Now, Avoid Frustration Later * |
| Hardware and Software Compatibility * |
| Importance of the HCL * |
| Software Compatibility Issues * |
| SMP Support * |
| Requirements and Recommendations * |
| Q&A: Hardware Requirements * |
| Windows NT File Systems * |
| File Allocation Table (FAT) * |
| CD-ROM File System * |
| NTFS * |
| NTFS Implementation Issues * |
| Exercise 2.1 Converting an existing FAT partition to NTFS * |
| NTFS Runtime File Compression * |
| Moving and Copying Files * |
| Long File Names * |
| LFN Capabilities * |
| Truncated File Names * |
| Windows NT Protocols * |
| NetBIOS/NetBEUI * |
| TCP/IP * |
| NWLink (IPX/SPX) * |
| AppleTalk * |
| Data Link Control (DLC) * |
| Q&A: Protocols * |
| Certification Summary * |
| Two-Minute Drill * |
| Self Test * |
| Review Answers: * |
| What’s New in NT 4.0 Server | |
| Planning for Installation | |
| Hardware and Software Compatibility | |
| Windows NT File Systems | |
| Windows NT Protocols |
The planning phase for Windows NT 4.0 Server is the most important part of your installation. If you take time to think out and design a strategy for your NT Server installation, you can reduce the amount of downtime caused by installation problems and server upgrades. Since your Windows NT Server is one of the most important parts of your computer network, it makes a lot of sense to take the time to carefully lay out a strategy for your server. There are so many options to consider when doing a Windows NT server installation that you want to make sure that you do not overlook any important details.
All of the options and features you choose for your Windows NT Server will have a direct effect on the rest of your network. These options include what protocols to install, types of fault tolerance, hardware and software compatibility, and file systems. Each option that you use should be analyzed before installation. This small step can save you a lot of time in the future.
The certification exam for Microsoft Windows NT 4.0 Server will quiz you to make sure you understand every detail of the planning and installation process. For example, you'll need to understand the Hardware Compatibility List and its role during installation. You'll need to understand the advantages of using the NTFS file system or explain why you might need to use a FAT partition. You'll need to select the protocols to be installed on your network and describe the effects they will have on your network. This planning phase will also give you a good understanding of the basics of Windows NT 4.0 Server and provides a smooth transition to the more complicated topics covered in the later chapters.
The chapter begins with a brief section highlighting what's new in NT 4.0 Server, then tackles the issues of planning and installing the system components.
Although the most notable improvement of Windows NT 4.0 Server is the updated Windows 95 facelift, there are many improved features below the surface that you might not know about.
For those new to Windows NT 4.0, Microsoft has included Administrative Wizards to help guide you through some common administrative duties: adding user accounts, group management, file and folder access, adding printers, installing/removing programs, installing modems, and administering network clients and license compliance To use the Administrative Wizards tool, open the Start Menu | Programs | Administrative Tools. You'll see the Administrative Wizards screen shown in Figure 2-1. Decide what area of Windows NT administration you need, click on the appropriate icon, and begin.
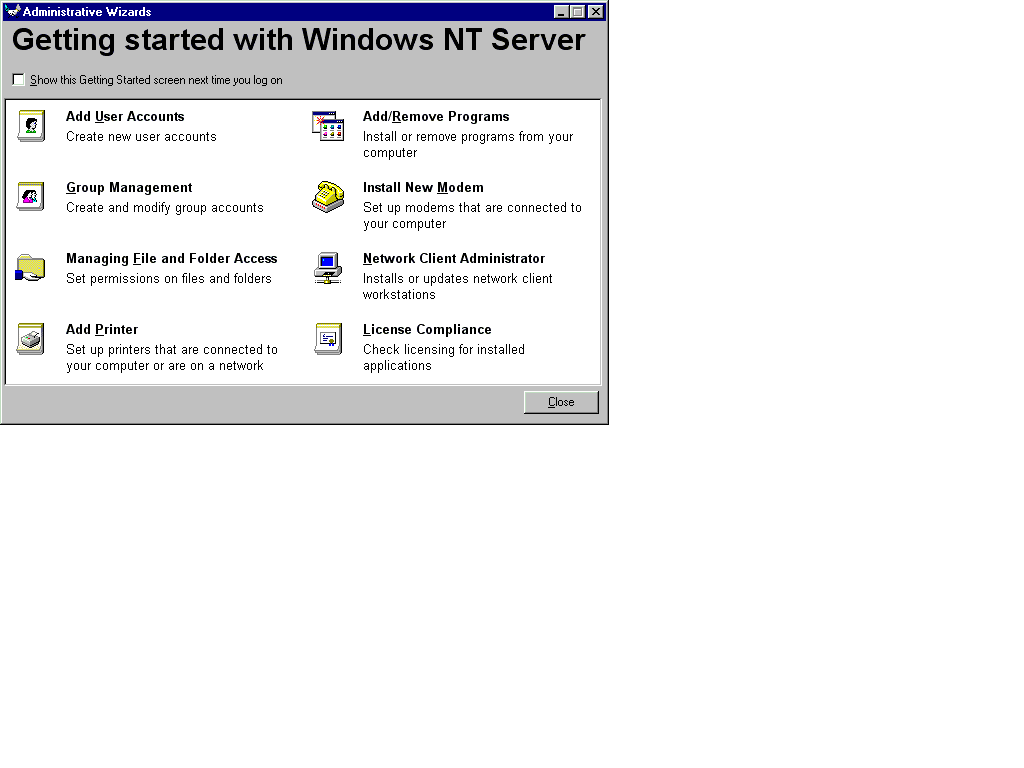
Figure 2-1: Administrative Wizards
Windows NT 4.0 Server now includes the Network Monitor tool, shown in Figure 2-2, which is a scaled-down version of the full network monitoring tool found in Microsoft's Systems Management Server. The main functionality of Network Monitor is to "sniff out" packets on the network and help diagnose any problems that you are having concerning protocols. It is a very helpful tool when trying to diagnose network traffic, Windows Internet Name Service (WINS), Domain Name Service (DNS) or name resolution issues on your network. The Network Monitor shipped with NT 4.0 Server only provides the ability to capture network packets to and from your own NT server; it does not enable you to capture packets sent to and from other computers. If you would like the full functional version of Network Monitor, you must install the tool included with Microsoft’s Systems Management Server.
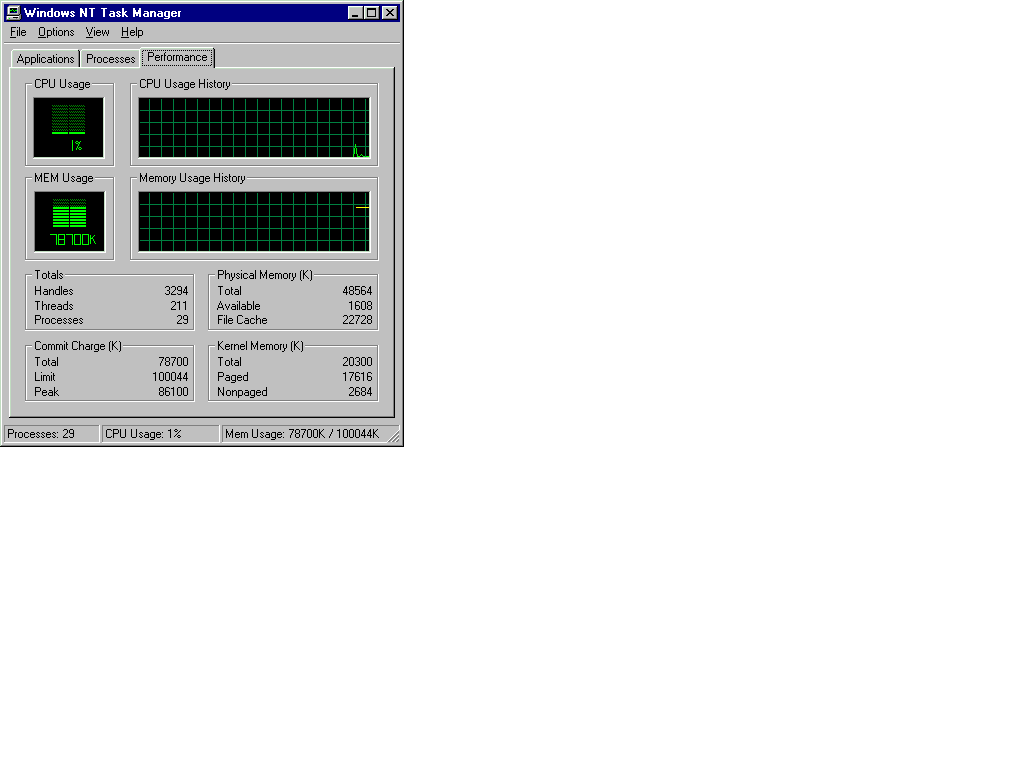
Figure 2-2: Network Monitor
You can maintain and manage users and their desktops by using a combination of system policies and profiles. These enhanced features of NT 4.0 allow the network administrator to set up a specific desktop environment that the user cannot alter. You can set up policies on your server by user, by group, or by computer. For example, a network administrator can effectively lock down the workstation by disabling the Run button on the Start menu, disabling registry editing tools, or restricting access to the Control Panel. Microsoft has also improved the Task Manager in Windows NT 4.0 Server You can now monitor the performance of your server, view processes, or end application tasks.
Windows NT 4.0 enables you to view all of your system information and resources in a single graphical window, using the Windows NT diagnostics tools. Windows NT 3.51 Server had included diagnostics tools, but their functionality is greatly improved in Windows NT 4.0 Server. Now, instead of opening up several applications and windows, you check important diagnostics such as memory, Interrupt Requests (IRQ), network shares, protocols and system information from a single, easy-to-read graphical window. This graphical diagnostic tool also gives the network administrator the ability to look into the system configuration at a moment's notice.
If you are not at the Windows NT machine that you want to analyze, you can use the diagnostics tool remotely from another Windows NT system. This feature is very convenient when you are trying to manage several servers at once and are not on-site.
The communication abilities of Windows NT 4.0 have also improved a great deal. To take advantage of multiple phone lines, you have the option of using all of your dial-up lines to achieve better throughput with RAS Multi-Link Channel Aggregation. This will enable you to obtain more bandwidth from analog phone lines by combining the bandwidth of individual lines. Another new feature of NT 4.0 Remote Access Service is Point-to-Point Tunneling Protocol (PPTP), which allows you to set up virtual private networks over public data lines such as the Internet. For a low-cost routing solution, you can add the Multi-Protocol Router service for LAN-to-LAN routing for IPX/SPX, TCP/IP, and AppleTalk. This eliminates the need for an expensive router for small to medium networks.
Depending on your network configuration, you might not need to use all of these features. Whatever your network configuration, these new features of Windows NT 4.0 Server can improve the reliability, performance and flexibility of your network.
Windows NT 4.0 Server includes much-needed improvements in the installation process. First, you now have many different options for installing Windows NT server. You can run Setup over the network, from CD-ROM or from the /I386 source files. You also have a much more granular control over the Windows NT Setup utility and command-line switches.
A important improvement of the Windows NT 4.0 Server installation process is the autoconfiguration capabilities of the installer. Windows NT 4.0 now supports many different OEM and third-party drivers. You no longer have to search for the driver diskettes and install your hardware devices yourself. Windows NT 4.0 can recognize your peripherals and configure them for you automatically. A good example of this option is the autoconfiguration of your network card. Microsoft has a list of auto-configurable network cards located in the document Guide to Automating Windows NT 4.0 Setup. This is an invaluable help when rolling out hundreds or thousands Windows NT computers using an unattended installation file.
Flexible hardware profile support is a valuable feature of Windows NT 4.0. Instead of having a single hardware profile, you can set up multiple hardware profiles to support different configurations. This feature comes in especially handy when installing Windows NT 4.0 on laptops. You can have one hardware profile for a "docked" configuration and another for an "undocked" configuration. This means that users need not adjust their hardware devices each time they dock or undock from a workstation. It also gives you more flexibility for testing purposes.
Another important advance is the number of hardware devices supported under Windows NT 4.0. Many vendors now make their hardware devices NT 4.0 compatible. And even if Windows NT does not discover your hardware during installation, you always have the option of adding the necessary drivers manually or after installation. Just make sure that you check the hardware compatibility list before installation.
If you encounter any error messages during installation, NT 4.0 makes it easy to understand and correct your errors. As in Windows NT 3.51, there are two installation modes in Windows NT 4.0—text mode and graphical mode. In previous versions of Windows NT, the Setup process did not log any errors or problems that occurred in the graphical mode of setup. In Windows NT 4.0, Setup logs each change made to the computer during graphical installation to the file Setuplog.txt. This log file is very useful when diagnosing any problems such as IRQ conflicts that have occurred during installation.
One criticism of NT 3.51 was that error messages were too ambiguous and hard to understand. To correct this problem, Microsoft rewrote the error messages to eliminate any confusion they might have caused. For a complete listing of the error messages, you can check the Windows NT 4.0 Resource Kit, where the explanations are more detailed than the screen version.
An improved feature of the Windows NT 4.0 Task Manager is its greater ability to help you monitor performance. Not only can you cut threads and processes directly from Task Manager, but you also can monitor the performance of your processor and memory. Instead of opening the Performance Monitor and searching for the items to be monitored, you can now simply open the Task Manager and take a quick look at your system resources, as shown in Figure 2-3.
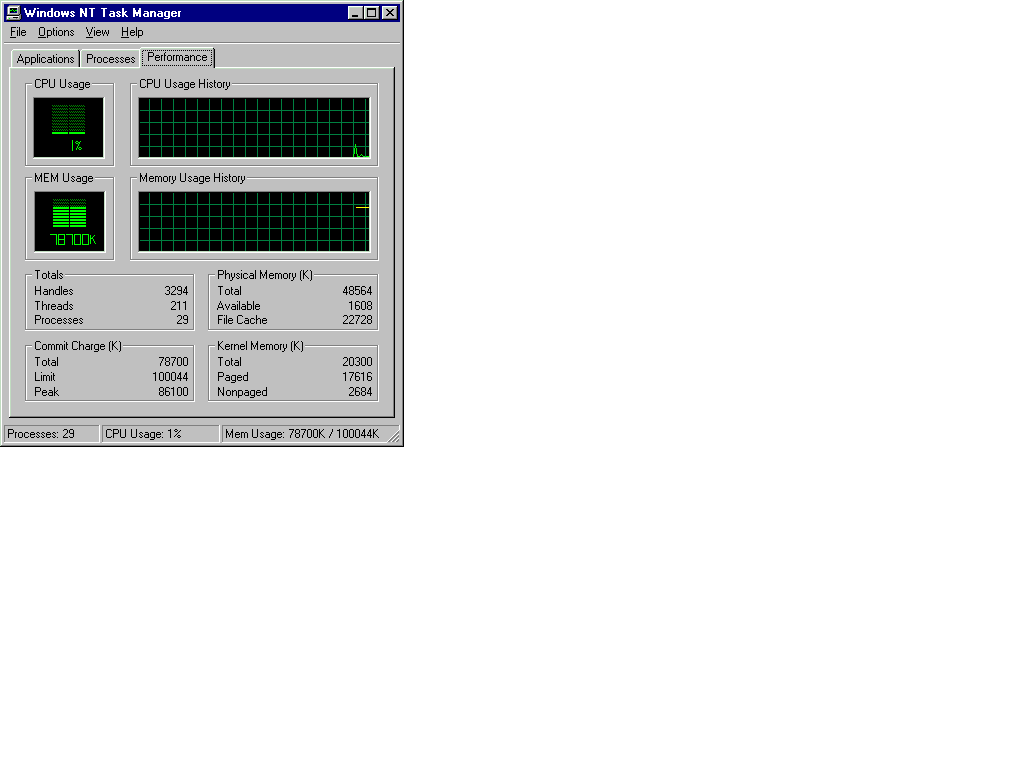
Figure 2-3: Task Manager
The Task Manager’s original duty of observing and deleting processes is still available, but it provides a more granular level of detail when looking at processes and threads. You also have the option of removing or setting the priority of individual processes.
Dynamic Host Configuration Protocol (DHCP), added in the Windows NT 3.5 release, is now much easier to use and more reliable. DHCP allows you to dynamically handle TCP/IP addresses and gives you greater flexibility for TCP/IP configuration by using central administration. Instead of changing all of your TCP/IP information on the client, you simply have to change the TCP/IP information at the DHCP server; when clients renew their TCP/IP lease, they are configured with the new information.
Instead of installing a DHCP server on every subnet of your network, you now have the option of using your Windows NT 4.0 Server as a "router" to forward DHCP requests to computers on other subnets. This allows you more flexibility and makes it easier to configure than a system having multiple DHCP servers.
For those daring enough to explore the registry, Microsoft has included a new tool for searching the registry. Both the new tool, Regedit.exe, and the traditional registry editor, Regedt32.exe, are included. Some of the new features of Regedit.exe include improved search capabilities and a Windows Explorer interface, shown in Figure 2-4. These features make it much easier to search for keys throughout the registry. Regedit.exe helps tame some of the awkwardness of the registry that was inherent in Regedt32.exe. However, with some of the added features, there is some loss of functionality in the new tool. The main feature lost with Regedit.exe is the ability to set permissions on specific keys. To perform this task, you need to open the traditional registry editor Regedt32.exe.
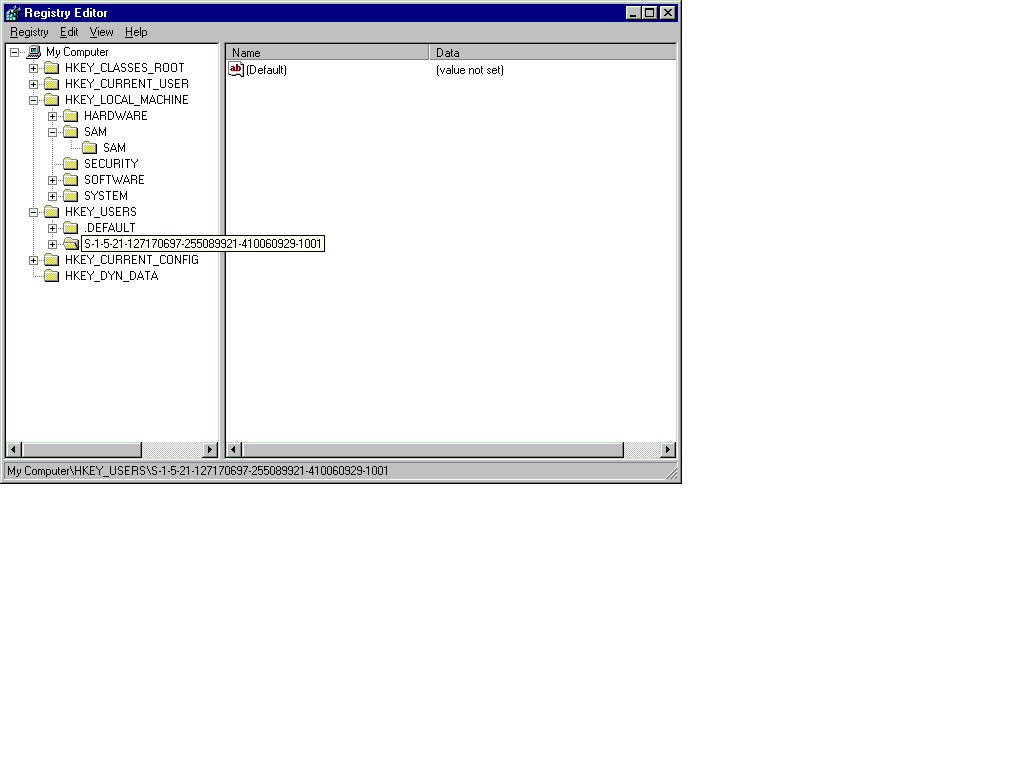
Figure 2-4: Registry Editor (Regedit.exe)
Remember it is always a better idea to perform actions using the Control Panel or other User Interface instead of editing the registry directly. It is also a lot safer to use the User Interface instead of hacking through the registry after an unintuitive registry key. Always make sure that you make an Emergency Repair Disk before you attempt to edit the registry. This gives you a possibility of recovery in case you accidentally delete an important key in the registry.
During setup, you are asked if you want to create an Emergency Repair Disk (ERD). This step is optional, but it is highly recommended. If you ever have to repair a damaged version of Windows NT, if your computer ever crashes because of a bad installation, a corrupted registry, a bad boot sector, or if it is unable to start NT Workstation, you’ll be glad that you made an ERD. The vital information it contains may help you repair the workstation.
If you decide not to create an ERD during installation, you can create one later by running RDISK.EXE after Windows NT finishes booting. (Just type RDISK.EXE at the command prompt.) The information stored in the WINNT\REPAIR folder on your local workstation is copied to the ERD.
An ERD contains the following system information that is necessary to rebuild a broken machine. The following files are copied from the Winnt\System32\Repair directory to the Emergency Repair Disk. These files are in compressed form.
| Autoexec.NT - Used for MS-DOS applications running the _DEFAULT.PIF | |
| Config.nt - Used for MS-DOS applications running the _DEFAULT.PIF | |
| Default._ - Registry key HKEY_USERS\DEFAULT. | |
| Ntuser.da_ - Copy of User Profiles | |
| Sam._ - Registry key HKEY_LOCAL_MACHINE\SAM, | |
| Security._ - Registry key HKEY_LOCAL_MACHINE\SECURITY | |
| System._ - Registry key HKEY_LOCAL_MACHINE\SYSTEM | |
| Software._ -Registry key HKEY_LOCAL_MACHINE\SOFTWARE |
Microsoft is doing its best to integrate the Internet / Intranet with your Windows NT 4.0 Server. The plan is to incorporate Internet Information Server (IIS) and Internet Explorer and make them an integral part of the network operating system. The IIS a is a high performance Web server that gives you fast, and easy-to-configure Web access. With the inclusion of Service Pack 2, you can also add the functionality of Active Server Pages. The Internet Explorer provides a default Web browser incorporated in the Windows NT 4.0 Server package.
Another powerful new addition to Windows NT 4.0 Server is Index Server 1.1. Microsoft’s Index Server is installed as part of Internet Information Server and is a Web-querying tool. It can be set up as part of your web site to search for files or text by size, author, file type or date. Index Server searches and locates these files located on your web site and creates an HTML based page with the results of the query.
The Internet is changing the way networks are managed, and Windows NT 4.0 Server is at the cutting edge. Web-based administration means you can administer your Windows NT 4.0 Server from any computer that has a Web browser. This feature, by itself, is a very powerful tool. Imagine creating user accounts or troubleshooting printing in San Francisco using one of your servers located in New York. The possibilities of Web-based network administration are endless. It is amazing how easily your Web server and Web browser combine to bring remote network administration to you.
Windows NT 4.0 Server makes it a lot easier to create and add printers on your Windows NT network, using the Add Printer wizard located in your new Printer Folder. The Add Printer wizard is a utility that guides you through all of the stages of creating a printer or connecting to one that is already available on your network. All you do is provide the information requested as the Add Printer wizard runs; Windows NT automatically configures your printer. As in Windows 95, you can set up printers using the Point and Print method. To set up printers using Point and Print, you just click on your print server located in Network Neighborhood and drag the icon over to your print folder. Windows NT automatically downloads the necessary print driver and you can begin printing immediately. You can also manage all of your printers from the Printer Folder interface included with Windows NT 4.0. Each printer is represented as an icon, complete with the properties of all of your printers. You can quickly switch between the printers on your network just by double-clicking on a printer icon.
The most important thing that you can do before installing Windows NT 4.0 Server is to make a detailed plan of your server. This includes domains and directory structure, applications that will be installed, protocols, and other layout features. The planning phase of setup is often overlooked because as engineers, we enjoy using technology more than we like thinking or reading about it.
The first order of business is to figure out what your user community is going to be. After you understand the work environment, you can outline an effective plan. Here are some issues you should consider. Are the users going to need strict security guidelines, or will this be a relaxed atmosphere? Will the administrator need to enforce policies and profiles, or should you rely on the users? This aspect is important because your job is to make sure that users can communicate with one another. If you place too many restrictions on them, you could hinder their work environment and have them working against you. However, if you give them too much freedom, you could end up with inadvertent security leaks, or chaos in the network.
Once you have figured out what the user community will be, your next order of business is to figure out what the server usage will be and what applications need to be installed. Server usage will be dependent on hardware, network capacity, and how many users are connected to the server at a time. If your server is configured with the minimum recommended hardware requirements and you have eight hundred users connecting to the server for File and Print services with SQL Server running, you will run into trouble. If you are running a processor and a memory-intensive server application such as Microsoft Exchange you should plan to use and implement serious hardware requirements. In any case, you want to prepare for the worst-case network scenario so that you will not be taken by surprise or have a bottleneck on your network. If you carefully plan your server hardware according to your network layout and leave room for growth, you will be a step ahead of the game.
There are many factors to consider when planning the installation of your NT server. The number one factor that causes trouble at our client shops is the domain structure and the use of domain controllers. Although you have not yet learned about NT domains (you will read more about them in Chapters 3 and 7), it is important to include.
How you set up your NT domains is critical. NT domains are the security building blocks of your network; if you get it wrong, there may be no end to the trouble you have. Another reason to get your domain model correct from the start is that it will be very difficult to change later. In some cases, you can actually box yourself into a nice little corner with no doorway out. Microsoft classifies domains into four types. Select the best domain model for your organization after careful planning and assessment of your needs. Pay particular attention to the future requirements of your organization—not just what the organization looks like today. You may have to look into your crystal ball to see the shape of things to be.
If you are new to NT domains, a natural tendency is to set up one domain, just to get a feeling for domains. Then you set up another —just to understand the relationships between domains. This will go on for awhile, one domain leading to another. The point is that you never intended for this to go on, it just seemed to happen. Before you could plan your domain model, your organization was actually using domains, and perhaps not the ones you might have chosen! Too late now to plan and too late to recover.
The next planning decision is which NT servers to set up as domain controllers and which to set up as member servers. This is a frequent issue at our clients', and one that is the source of considerable frustration. You server's role is set at time of installation and cannot be changed later. Once you make a server a domain controller, it must always be a domain controller. Likewise, if you install a server as a non-domain controller, there is no way later to then make it a domain controller. The only way to change these roles is completely reinstall the operating system.
The number one "I did not understand that" issue from our clients and students is that a domain controller may never leave the domain into which it was installed. To state it another way, if you install a domain controller into Domain A, and then decide you want it to now be part of Domain B you can only do that if you re-install NT into a new directory. So plan now where your domain controllers will go, and save yourself work and frustration later.
Before installing hardware or software applications you need to make sure that your system can support them. To ensure compatibility, use the guidelines for hardware and software described in the following section. Planning your hardware and software requirements is critical to your success.
After you have done the research for your hardware and software requirements, you have to establish naming conventions for your Windows NT Servers. You will want to select NetBios-compatible computer names that are intuitive and easy to recognize, even on a wide area network. For example, if you are placing a print server in Boston, MA, why not call the server something easy to recognize like "NT_Boston1t" instead of B-994-X83? This first name is easy to recognize and easy to understand. You always have the option of naming your Windows NT servers by facility, location, function, or ownership. Sometimes cute server names are nice, but they can get confusing once the number of servers begins to grow. Just use common sense when naming your NT servers and you should not have any problem.
One of the most overlooked points of security is passwords and password education. Passwords are the most common form of security failure. As a network administrator, you should try to restrict the chance that a hacker or curious employee can compromise security. Here are a few simple guidelines that should be followed to protect you, the server, and the user data. First, Microsoft recommends renaming the Administrator account. If the hacker knows the name of an administrator-level account, half the battle is lost. Also, hackers can attempt to crack into the default administrator account as many times as they want without being locked out, because the default administrator account cannot be locked out. It is also a good idea to have your users change their password every thirty days to restrict the ability for passwords to be exchanged.
Windows NT Security is a heavily debated issue with network administrators, IS managers, and end users. Everyone wants to know: Just how secure is Windows NT? The security of the server depends on how much the network administrator decides to lock down the networking environment.
Physical security should always be the first point of business when locking down a server. Make sure that only the right personnel can get to your server. To be safe, the server should be in an air-conditioned, locked room. Once that step is taken care of, you can think about the advantages that Windows NT offers.
Windows NT 4.0 Server provides many tools to help lock down your server. These include using NTFS partitions, policies, mandatory profiles, file and directory security, auditing, as well as password education and security. All of these tools can give you a secure and stable computing environment. A very good Web site to check out that outlines the proper steps for locking down your server can be found at http://www.ntsercurity.com
It is always a good idea to double-check your Windows NT Security by logging on to your network as a Domain-User to verify that all of your components are secured. Sometimes even the most competent Windows NT administrators can miss a vital piece of security.
Today’s network servers are more powerful and reliable than ever before. Just a few years ago it was unthinkable that a server could handle the workload of File and Print requests while running various server applications. However, this quick explosion in technology comes at a price—namely, the extensive hardware requirements that networking operating systems such as Windows NT 4.0 Server impose. If you try to run Windows NT 4.0 Server with the minimum hardware, you lose a lot of functionality and performance. The hardware configuration for your server also depends on the number of applications and users you plan to connect. As stated earlier, if you are planning to run Microsoft Systems Management Server and SQL Server on the same Windows NT server, you will need extensive processing power and memory to run all of the server services and still crunch all of the data.
Before selecting hardware for your Windows NT Server, you should check the Hardware Compatibility List (HCL). High-end server hardware is generally expensive, so you do not want to make the mistake of buying incompatible equipment. You can also save yourself a lot of time in the future by checking the HCL before you try any hardware upgrades or installations on your server. If your hardware devices appear on the HCL, your installation should run smoothly. If you skip this step and install Windows NT Server 4.0 on untested and unsupported hardware, you could run into serious problems. The following sections have more information about the Windows NT HCL.
Just as you made sure that your hardware devices will work with Windows NT 4.0, it is also a smart idea to check that your server software is compatible. Most current 32-bit applications will run on your Windows NT 4.0 Server with no problem at all. However, some 16-bit legacy applications, which try to access the hardware directly, might have trouble running because Windows NT 4.0 limits access to the kernel.
As you already know, the Hardware Compatibility List is a detailed inventory of all supported hardware for Windows NT 4.0. Microsoft updates the HCL periodically, as new and updated hardware passes their compatibility testing.
The HCL is readily available in several different spots. For starters, you can find it on the Windows NT 4.0 Server CD-ROM. However, if you use this option there is a good chance it might not include the latest hardware. For the latest, most up-to-date version of the HCL you can check out Microsoft’s Web site. Those using CompuServe can find an HCL there on a forum strictly devoted to Windows NT. Those who subscribe to Microsoft TechNet can find a monthly updated version of the HCL located under the MS Windows NT Server section of the CD-ROM. Whatever version of the HCL you decide to use, try to verify that it contains the latest updates. The use of supported devices will save you time and headaches in installing and running Windows NT 4.0 Server.
If for some reason your hardware device does not appear on the HCL, it does not necessarily mean that your hardware is incompatible with Windows NT 4.0. Sometimes it takes time for new hardware devices to appear on the HCL. You can always check for the latest drivers on the vendor’s Web site or use the hardware drivers that were distributed from the hardware vendor
Which software applications are right for your NT Server and your network? Some network software applications are just not compatible with different pieces of hardware and network operating systems. One way of checking software's compatibility with Windows NT is to see if your software applications have the "Designed for Microsoft BackOffice" logo on the software package. To qualify for this logo, the software must meet Microsoft's strict product testing with Windows NT and the rest of the Microsoft BackOffice suite. This logo guarantees that, when you install the software application on your Windows NT Server, you will not encounter any software incompatibility issues.
As discussed in Chapter 1, Windows NT 4.0 Server is a Symmetric Multiprocessing (SMP) network operating system, which can take advantage of having more than one processor do all of the work. As an SMP operating system, Windows NT Server uses multiple processors to help balance the workload for both the operating system and the software applications. Windows NT currently supports up to 32 processors in OEM builds from other manufacturers. SMP support is utilized best when it is processing multiple queries from applications such as SQL Server or IIS, where the server is doing many tasks at once. Symmetric multiprocessing allows the NT Server to handle more processes at once instead of sharing the processor on each individual thread.
You can either run Windows NT Server 4.0. with the minimum requirements or the recommended requirements. Your choice of hardware will have a direct effect on the performance that you achieve. The minimum requirements Microsoft recommends for NT Server are baselines that will boot up the operating system and allow for minimal server functionality. Windows NT will work with these minimum requirements, but performance will be very limited; depending on the number of users connected, throughput will be very slow. Table 2-1 shows the minimum requirements for Windows NT 4.0 Server.
| · Intel Processor 486/33 or higher (Pentium, Pentium-Pro, Pentium II) |
| · 16 MB of RAM |
| · 125 MB of free hard disk space |
| · CD-ROM drive (or have access to a network share or CD-ROM) |
| · VGA or higher resolution graphics card |
| · Microsoft mouse or compatible pointing device |
Table 2.1 Minimum Requirements for Windows NT 4.0 Server x86
Windows NT 4.0 Server offers a multitude of choices to customize your Windows NT Server to your network requirements. You can install all types of backup devices, modems, ISDN adapters, and multiple network interface cards. The options available to the user are virtually endless. If you are using Remote Access Service for remote connectivity, you can customize your NT Server by installing several modems or ISDN adapters. If you want to use your Windows NT Server as a router, you have the option of installing more than one network card. Besides adding several different hardware peripherals to your server, you can increase performance by installing more memory and possibly adding another processor. If you decide to do this, you should see a serious increase in performance over the minimum requirements.
Here is a list of hardware recommendations for a Windows NT 4.0 member server that will be running regular File and Print services along with SQL Server.
| Because you are going to be doing heavy number crunching, you want to make sure that you will have enough processing power. A good suggestion would be a dual Pentium Pro 200 MHz. This will allow both processors to share the workload on your server. For memory, I wouldn’t use less than 160 MB of RAM. With all of the application services loaded, the memory will be used up very quickly. You can always add more if you see a performance degradation. | |
| Because hard disk space is so inexpensive nowadays, it makes sense to use multiple SCSI drives and take advantage of both RAID 5 fault tolerance and the performance benefits of disk striping with parity. You might see some decrease in performance with RAID 5, but the dual processors will be able to handle the extra workload. | |
| With the advent of 100 MB EtherNet switches, you want to make sure that your network cards are at least 100 MB compatible. This will increase your network performance as long as there is enough available bandwidth. | |
| Last but not least, you need to provide for data backup. A common and effective choice is the use of standard 8mm tape backup. Tape drives are becoming quicker and are capable of backing up gigabytes of data in a relatively short time. Those with larger pocketbooks might want to consider optical-magneto, a special type of optical CD-ROM disks that can back up gigabytes in seconds. |
Since we have talked about the different types of hardware requirements for your server, let’s see if you can make recommendations for these different scenarios.
| Your server will be configured to run SQL and SMS at the same time being a domain controller. Do you want to use the minimum requirements? | No way. If you are doing to be running complex server applications on your NT server, you will need to configure a quick processor to run SQL and will need a lot of memory to deliver packages with SMS. |
| You have a 1000 node network that requires your server to handle file and print services. What kind hardware requirements should you use? | Since your computer will not be doing too much work, a dual or quad processor is not required. You might want to use at least 128 MB of RAM to process the handling of files on your network. |
| You just got in a new computer from your buddy who makes them using extra parts from old computers. It is configured with 64 MB of RAM, Pentium 133 and a 2 GB hard disk. You try installing Windows NT 4.0 Server on the computer, but it will not load. What is the problem? | Even though you have the right "hardware requirements," you have to make sure that each hardware device is on the HCL. This is what is prohibiting the computer from correctly installing. |
End Q and A
Windows NT 4.0 recognizes and is compatible with many different types of file systems such as FAT, NTFS, and CDFS. This lets Windows NT 4.0 Server communicate with many different types of platforms and gives the users many different options to choose from. For backward compatibility with other MS-DOS, Windows 3.x and Windows 95 computers, Windows NT recognizes the FAT (file allocation table) system used in those operating systems. The FAT file system has been around for quite a while and is an industry standard. The NTFS file system was specifically designed to take advantage of many features in Windows NT 4.0, such as security, fault tolerance and quick performance with large partitions. Another supported file system is the Compact Disk File System (CDFS), normally used by CD-ROMs and marked read-only. The High Performance File System (HPFS) in OS/2 is no longer supported with Windows NT 4.0 Server. If you are installing Windows NT 4.0 on a HPFS partition, you must first either delete the HPFS partition or convert the partition to NTFS. After you have converted or deleted your HPFS partition, you can continue with your installation.
For those experimenting with FAT-32, beware! Windows NT 4.0 does not recognize the FAT-32 file system. It cannot install on a FAT-32 partition or use FAT-32 for storage space. If you encounter FAT-32 partitions, you will have to reformat the partition as FAT-16. FAT-32 will not be recognized by Windows NT, until Windows NT 5.0 is released. Until then, you’re out of luck!
The FAT file system is predominantly used for other operating systems such as Windows 3.x and Windows 95. To support backward compatibility, Windows NT fully supports the FAT file system. This is also due to FAT's universal acceptance and accessibility through other operating systems. Here are some characteristics of FAT file systems:they are good with hard disks under 511 MB; they require the 8.3 naming scheme (eight-character filename with a three-character extension); they lack file-level security. If you are going to use a RISC computer such as an Alpha or MIPS, it will require you to have a 2 MB FAT partition for your system files. The characteristics of FAT files are summarized in Table 2-2.
| · Good for smaller hard disks of 200 – 400 MB because of overhead |
| · Files are not protected by the security features of Windows NT. No file and directory security. |
| · Good if you need to be accessible through DOS or OS/2. Easily fragmented. |
| · Can accept partitions up to 2 GB. |
| · Universally accepted as a file system |
| · Necessary if you wish to dual boot between NT and DOS or OS/2 |
| · Cannot take advantage of fault tolerance |
| · Needed for dual-boot capability with MS-DOS and Windows 95 |
Table 2-2 FAT File Characteristics
Windows NT 4.0 Server recognizes CDFS (the CD-ROM file system) as a read-only file system. On a CDFS volume, the files are burned into the volume or marked read-only. This means that you cannot make any changes to the files located on the CD-ROM. Files can be copied from the CD-ROM and changed thereafter, but there is no support for changing files on a CDFS volume. CD-ROM drives are normally shared on the network to allow multiple users to access the data or software applications located on the CD-ROM.
New Technology File System (NTFS) is the file system of choice for Windows NT 4.0 Server. By installing Windows NT onto an NTFS partition, you can take advantage of the many benefits that NTFS provides for Windows NT.
One of the greatest benefits of NTFS is the compliance with the Windows NT security model, which allows excellent control of network access. Unlike FAT, NTFS allows you to set both file and directory permissions on your Windows NT server. Figure 2-5 shows the Windows NT screen used to control network access.
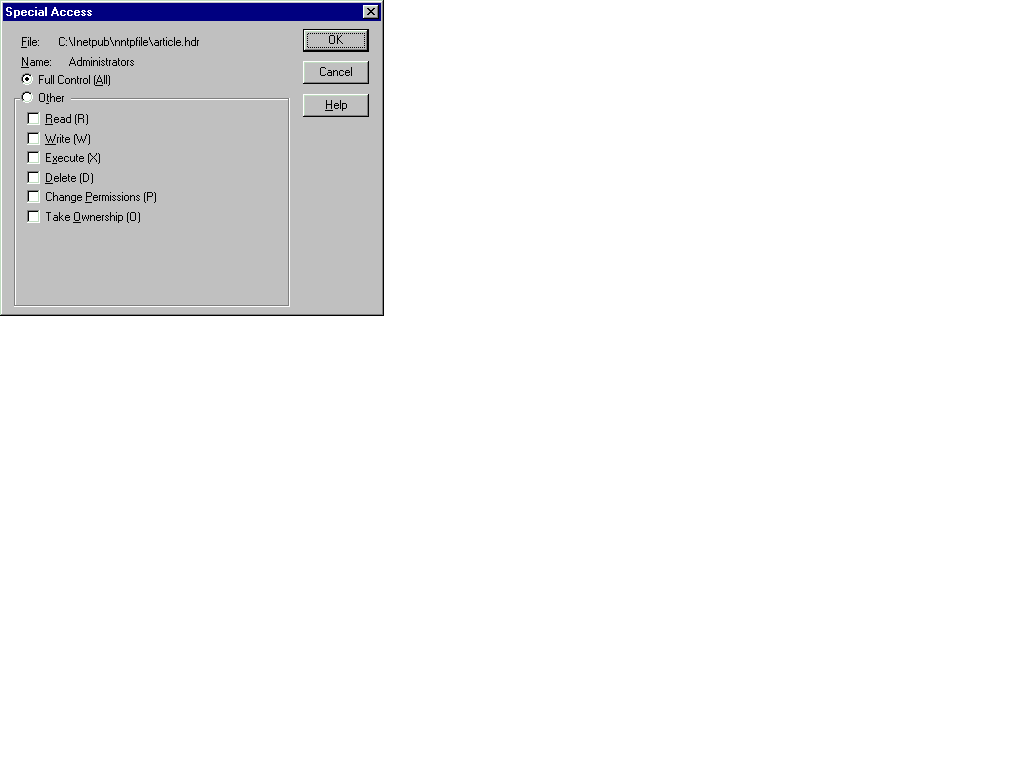
Figure 2.5 NTFS File Security
NTFS also allows you to set up security auditing, to keep track of File and Object access on the NTFS partitions. To allow easy recovery, the NTFS partitions log all transactions to the file system in case of failure.
Two other advantages of the NTFS file system are the large partition size and the file compression capability. Incorporating NTFS partitions with Windows NT 4.0 Server defeats the FAT partition size restriction of 2 GB. NTFS allows partition sizes of up to 16 exabytes and the use of Long File Names of up to 255 characters. File compression, while not a recommended option because of performance issues, yields very good results on NTFS partitions. Table 2-3 summarizes the advantages of NTFS partitions.
| · Better for hard disks over 500 MB. Less overhead. |
| · File and directory security that allows the user to specify access. |
| · Supports complete Windows NT security, so administrator can specify who is allowed various kinds of access to a file or directory with auditing. |
| · Recognized only by Windows NT. When the computer is running another operating system (such as MS-DOS or OS/2), that operating system cannot access files on an NTFS partition on the same computer. |
| · Allows the expansion of partitions hard disks over 2 GB. Supports files and partitions as large as 16 exabytes (2 to 64th). |
| · 255 characters per file name. |
| · Fast access, recoverable and secure. |
Table 2-3: Characteristics of NTFS Partitions
Implementing NTFS into your environment can be done any number of ways. When installing your Windows NT 4.0 Server you can either create an NTFS partition during installation or you can convert an existing FAT partition to NTFS once installation is completed. You also have the option to create an NTFS partitions with the Disk Administrator tool located in the Administrative Tools Common Group.
If your Windows NT 4.0 Server is installed on a FAT partition, you can always convert this partition to NTFS using the command line utility Convert.exe. After you have converted the file system to NTFS, the computer asks you to reboot. During the initial boot-up phase Windows NT converts the partition to NTFS. It is important to remember that once a FAT partition is converted to NTFS, it cannot be converted back to FAT or any other file system.
As mentioned earlier, Windows NT 4.0 does not support the HPFS file system. If you are installing your Windows NT 4.0 Server on an HPFS partition, you will have to delete the existing partition or convert the partition to NTFS. Previous versions of Windows NT supported HPFS, but Windows NT 4.0 does not.
Begin exercise
If you want to take advantage of the NTFS file system after you have installed Windows NT on a FAT partition, you can convert your FAT partition to NTFS. This will allow you to take advantage of the NTFS file system while using Windows NT 4.0.
End exercise
If you are having trouble finding disk space on your server, Windows NT 4.0 Server allows both file and directory compression on NTFS partitions. The size of your file or directory ultimately determines what type of compression ratio it will attain. If you decide to use NTFS compression you might see some performance degradation on your server. When a compressed NTFS file is copied, it is uncompressed first and then recompressed into a brand new file. This takes processing power to accomplish and ultimately slows down your server. When transferring a compressed file from your server to another computer on the network, the file is transferred in an uncompressed state that will limit bandwidth. If you decide to use NTFS compression you will receive a performance hit because the operating system must uncompress the file each time it is accessed. If you multiply this over hundreds of files and you will see a decrease in performance.
If you move a file from one folder to another on the same partition, the file "attribute" is retained. This "attribute" is retained no matter what the state of the destination folder. If you move an uncompressed file to a compressed folder the file will remain uncompressed after the move. However, if you decide to copy a file from one folder to another, the compression is changed so that the copied file inherits the attributes of the destination directory. Files moved from a FAT partition to an NTFS partition always inherit the compression attributes of the destination folder. Any compressed files moved from an NTFS partition to a FAT partition are uncompressed or lose their "attribute" on the FAT partition. Here is a chart to help explain the effects for moving and copying files on NTFS and FAT partitions.
| Copy | Same Partition | Inherited |
| Different Partition | Inherited | |
| Move | Same Partition | Retained |
| Different Partition | Inherited |
The only time that the compress bit is retained is when the user moves a file to a folder on the same partition.
If you try to move or copy a compressed file to an almost full NTFS partition, you may see unexpected error messages. This occurs because Windows NT wants to make sure that there is enough room on the partition in case the file is ever uncompressed. If the file is uncompressed on a full partition you will see error messages stating that there is no room left on the partition.
File and directory compression has some advantages, but in the real world you are taking unneeded risks by using compression. Hard disks and storage are too inexpensive to warrant compression on your server. File compression is just another operation that can go wrong and ultimately cause you to lose your data. To be safe, it is a better idea to upgrade your server with more hard disk space than to attempt to save disk space using file compression.
Long File Names were not possible in the 16-bit computing world that used operating systems such as MS-DOS and Windows 3.x. With the introduction of 32-bit operating systems, Long File Names became a reality. Like Windows 95, Windows NT 4.0 Server supports Long File Names on both NTFS and FAT partitions.
In a large computing environment you may be accessing hundreds or even thousands of files, directories, or share-points. The Long File Name capability frees you from the restrictive 8.3-naming scheme that was a part of previous versions of Windows. With longer file names, you can adopt a more intuitive naming structure that makes it easier to identify files. Navigating is also easier because longer file names make it easier to describe the points of reference on your network.
Long File Names can have 255 characters per name for each individual file, directory, or share-point. This should alleviate any problems that you have had with the truncated MS-DOS 8.3 naming schemes. If you are working with a FAT partition with Windows NT, Windows NT automatically generates a truncated version of the Long File Name so that the long file name will be accessible from an MS-DOS or Windows 3.x workstation. This is a transparent change and allows backward compatibility with all of the 16-bit operating systems.
While Windows NT supports Long File Names on both FAT and NTFS partitions, MS-DOS cannot recognize long file names. Whenever you create a file on a FAT partition using Windows NT, the operating system automatically creates a truncated or shortened version of the file name so that MS-DOS workstations can recognize that file. MS-DOS workstations can only read files with the 8.3 extension. To allow for backward compatibility, Windows NT automatically truncates the Long File Names to the 8.3 MS-DOS standard. This allows MS-DOS computers to recognize the same file, directory or share-point as the Windows NT computer that is using the long file name. If two file names have the same beginnings or extensions, Windows NT will separate the two files by using numbers. For example, if you have two files named ReviewsForMicrosoft.doc and ReviewsForOracle.doc, Windows NT will truncate the file names by adding the number 1 and number 2 as part of the truncation.
Windows NT 4.0 uses different types of protocols to communicate with other workstations and computers on the network. The protocols installed on your Windows NT server determine what type of computers your NT Server can communicate with. To allow for the widest range of communication, Windows NT Server offers many different types of protocols that can be installed, including NetBEUI, TCP/IP, IPX/SPX, DLC, AppleTalk or PPTP. Each of these protocols has individual advantages and disadvantages that make it unique, For example, some protocols such as NetBEUI are not routable or cannot talk to other networks on the other side of a router. Two protocols that are routable are TCP/IP or IPX/SPX. TCP/IP is regularly used on the Internet and IPX/SPX is primarily used to communicate with Novell Networks.
Depending on the specific needs of your networks, you will need to install some of these protocols. It is important to note that installing several protocols on your Windows NT Server will cause the more traffic than installing only one protocol.
The NetBEUI protocol was introduced to communicate on Windows networks. NetBEUI is a very fast protocol on a local area network (LAN), but there are some serious limitations to its performance on a Wide Area Network (WAN). Its primary limitation is that it is not a routable protocol, which means that it cannot talk to other computers or networks on the other sides of a router. This limitation restricts its use to small local area networks (about 20 to 200 workstations).
TCP/IP stands for Transmission Control Protocol/Internet Protocol. It is an industry-standard suite of protocols designed for local and wide-area networking. TCP/IP was developed in 1969, in a Defense Advanced Research Projects Agency (DARPA) research project on network interconnection. Formerly a military network, this global area network has exploded and is now referred to as the Internet.
TCP/IP has gained most of its popularity through its wide use for Internet communication. Connecting computers together throughout the world, it is known for being both reliable and routable, and for being able to talk to foreign networks.
Windows NT TCP/IP allows users to connect to the Internet as well as any machine running TCP/IP and providing TCP/IP services. This includes some applications that require TCP/IP to function. Table 2-4 summarizes the advantages of the TCP/IP protocol.
| · Provides connectivity across operating systems and hardware platforms. |
| · This protocol is the backbone of the Internet. If you need to connect to the Internet, you will need TCP/IP. |
| · TCP/IP is routable. This means that you can talk to other networks through routers. |
| · Very popular. Think of all of the computers on the Internet. |
| · Some applications need TCP/IP to run. |
| · Provides connectivity across operating systems and hardware platforms. Windows NT can FTP to a UNIX workstation. |
| · Simple Network Management Protocol (SNMP) support. Used to troubleshoot problems on the network. |
| · Dynamic Host Configuration Protocol (DHCP) support. Used for Dynamic IP addressing. |
| · Windows Internet Name Service (WINS) support. Resolves Windows NetBios names on the network. |
Table 2-4: Advantages of the TCP/IP Protocol
The NWLink Protocol is most commonly used to connect to Novell Networks. You should also select this protocol if you will be using any applications that use IPX/SPX—for instance, if you are running any client/server applications such as SQL Server. it is important to make sure When selecting IPX/SPX, it is important to make sure that you pick the correct frame type. This is often a problem when using NWLink. The protocol will default to auto-detect the frame type, but you should choose it manually to be certain it is correct. To access files or printers on a NetWare server, you must have Microsoft’s Client Service for NetWare (CSNW) installed or Novell’s NetWare Client for Windows NT. You can also use IPX/SPX to gain access to an NT Server that has Gateway Services for NetWare installed or a SQL Server that is using the NWLink protocol to communicate. Table 2-5 summarizes the characteristics of IPX/SPX.
| · Connects to Novell Networks. |
| · Remember to pick the correct frame type. Do not let IPX/SPX auto-detect the frame type. |
| · You might need this protocol to connect to an application server running IPX/SPX. |
| · You need Client Services for Netware to gain access to files and printers that reside on a NetWare server. |
Table 2-5: Characteristics of IPX/SPX
Begin Exam Watch
End Exam Watch
This protocol is used to communicate with Macintosh networks. Generally, an NT Server with Services for Macintosh uses this protocol to communicate with the Macintosh clients.
Unlike most protocols, DLC is not mainly used for communication between computers. The main function for DLC is to allow connectivity to Hewlett-Packard printers. By installing the DLC protocol on your server, you can let your network clients communicate with the HP printer. The DLC protocol does not need to be installed on the network clients, only on the server. However, you do not necessarily always need DLC to connect to HP printers. You can give your HP printer a TCP/IP address and connect to the printer via TCP/IP printing in Windows NT 4.0.
Besides connecting NT servers to HP printers, DLC also is used to connect to mainframe computers to run 3270 applications.
Begin Exam Watch
End Exam Watch
Begin Q and A
Now that you have a grasp of the different types of protocols available with Windows NT, let’s see if you can answer these questions.
| You are connecting to a Novell NetWare server and have Gateway Services for NetWare installed. What protocol do you want? | NWLink. If you are connecting to a NetWare Server, NWLink is required. |
| You have a small LAN of about 15 workstations in a workgroup environment. You want a quick protocol compatible with Windows computers. What protocol do you want? | NetBEUI. It is a quick, non-routable protocol that is predominantly used for small networks. |
| You will be connecting to the Internet to allow people to come to your Web site and buy from your online store. What protocol do you want? | TCP/IP. It is the standard protocol of the Internet. |
| You have a few Hewlett-Packard printers that are using HP Jet-Direct cards installed on your network. What protocol should you install to allow your clients to connect to the printers? | DLC, which enables computers to connect to HP printers and also enables workstations to connect to mainframe computers. |
End Q and A
The information covered in this chapter is directly related to the material you will be tested on in the Windows NT 4.0 Server Exam. The detailed explanations and exercises in this book should make you better prepared to pass the exam. The information presented here is taken directly from the requirements listed on the exam preparation page of Microsoft’s Web site. Our approach is to explain what will be covered on the exam and to summarize the key points you'll need to understand when taking the exam.
A straightforward, but often overlooked, section of the exam covers the hardware requirements for Windows NT 4.0 Server. The minimum hardware requirements for installing an Intel based server are a: 486/33 processor, 16 MB of RAM and 120 MB of hard disk space When installing NT 4.0 Server, you must remember to select hardware that's listed on Microsoft's HCL. If you don't, you have no guarantee that the hardware will work. Worse yet, you have no guarantee that Microsoft will support the system.
You will be asked to choose the appropriate file system to use in a given situation: NTFS, FAT or HPFS. The NTFS file system was developed especially for Windows NT. By using NTFS on your partitions you can take advantage of its file and directory security, as well as its auditing, transaction logging, and partition size features. You will also need to understand the role of the FAT file system, which will probably be part of your system if you use 16-bit operating systems with NT. Remember that FAT partitions do not allow you to set file permissions or use auditing. Finally, you need to remember that OS/2 (the HPFS file system) is no longer supported with Windows NT 4.0. You must either delete the HPFS partition or convert the partition to NTFS during setup.
You will also have to know how Windows NT 4.0 Server handles Long File Names on both FAT and NTFS partitions. Long File Names can be up to 255 characters in length. On a FAT partition, Windows NT automatically creates an alias for the long file name so that MS-DOS machines can recognize them. Windows NT truncates the long file name to the 8.3 standard, with eight characters for the filename and three for the extension. If two or more files in the same directory would have identical names when truncated, they're designated filenam~1.ext, filenam~2.ext, and so forth.
Finally, you will be asked to choose a communication protocol for various situations. You will have to choose among TCP/IP, NWLink IPX/SPX Compatible Transport and the NetBEUI protocol. Remember that TCP/IP is used to connect to the Internet, is routable, and can be used to run applications over the network. NWLink is commonly used to connect to Novell NetWare networks, to connect to other servers that are running Gateway Service for NetWare, and to connect to other servers running applications such as SQL Server.
| Windows NT 4.0 Server includes a series of administrative wizards to guide the novice user through basic network administration tasks. | |
| NT 4.0 Server includes a basic Network Monitor tool that enables you to "sniff out" packets on the network and help diagnose any problems you are having with protocols. | |
| The Windows NT diagnostics tools enable you to check important diagnostics like memory, IRQ, network shares, protocols and system information from a single, easy- to-read graphical window. | |
| You can set up policies on your server by user, by group, or by computer. For example, a network administrator can effectively lock down the workstation by disabling the Run button on the Start menu, disabling registry editing tools, or restricting access to the Control Panel. | |
| The Task Manager enables you to monitor the performance of your server, view processes, or end application tasks. | |
| NT 4.0 Remote Access Service includes Multi-Link Channel Aggregation, which enables you to obtain more bandwidth from analog phone lines by combining the bandwidth of individual lines. | |
| RAS Point-to-Point Tunneling Protocol (PPTP) allows you to set up virtual private networks over public data lines such as the Internet. | |
| For a low-cost routing solution, you can add the Multi-Protocol Router service for LAN-to-LAN routing for IPX/SPX, TCP/IP, and AppleTalk. This eliminates the need for an expensive router for small to medium networks. | |
| Windows NT 4.0 Server installation process has improved autoconfiguration capabilities that now supports many different OEM and third-party drivers. | |
| Windows NT 4.0 Server includes Regedit.exe, a new tool for searching the registry. | |
| Internet Information Server (IIS) and Index Server (IS) are powerful new additions that support improved Internet /intranet access for Windows NT 4.0 Server. | |
| The most important thing that you can do before installing Windows NT 4.0 Server is to make a detailed plan of your server. This includes domain and directory structure, applications that will be installed, protocols and other layout features. | |
| Before recommending any hardware for your Windows NT Server, you should first check the Hardware Compatibility List (HCL). Microsoft wants you to use the hardware on the HCL because these devices have been tested with Windows NT 4.0. | |
| Microsoft's "Made for Microsoft BackOffice" logo eliminates any confusion by the software vendor over software compatibility with Windows NT. | |
| As an SMP operating system, Windows NT Server can utilize multiple processors to help balance the workload for both the operating system and the software applications. | |
| Windows NT 4.0 recognizes and is compatible with many different types of file systems such as FAT, NTFS and CDFS. | |
| The FAT file system is predominantly used for the other operating systems such as such as Windows 3.x and Windows 95. | |
| Windows NT 4.0 Server recognizes CDFS (the CD-ROM file system) as a read-only file system. | |
| NTFS (New Technology File System) is the file system of choice for Windows NT 4.0 Server. It provides security for both files and directories as well as auditing and transaction logging. | |
| Windows NT 4.0 Server allows both file and directory compression on NTFS partitions. | |
| Like Windows 95, Windows NT 4.0 Server supports Long File Names on both NTFS and FAT partitions. | |
| Windows NT Server offers many different types of protocols that can be installed including NetBEUI, TCP/IP, IPX/SPX, DLC, AppleTalk or PPTP. | |
| NetBEUI is a very fast protocol on a local area network (LAN), but there are some serious limitations to its performance on a Wide Area Network (WAN). The limitation of NetBEUI is that it is not a routable protocol. | |
| TCP/IP is an industry-standard suite of protocols designed for local and wide-area networking. | |
| A common problem with using NWLink (IPX/SPX) is that it will default to auto-detect the frame type. Make sure that when selecting IPX/SPX that you select the correct frame type. | |
| The DLC protocol is used to connect to a Hewlett-Packard printer. | |
| Dynamic Host Configuration Protocol (DHCP) allows you to dynamically handle TCP/IP addresses. |